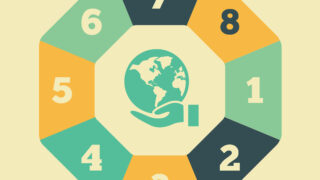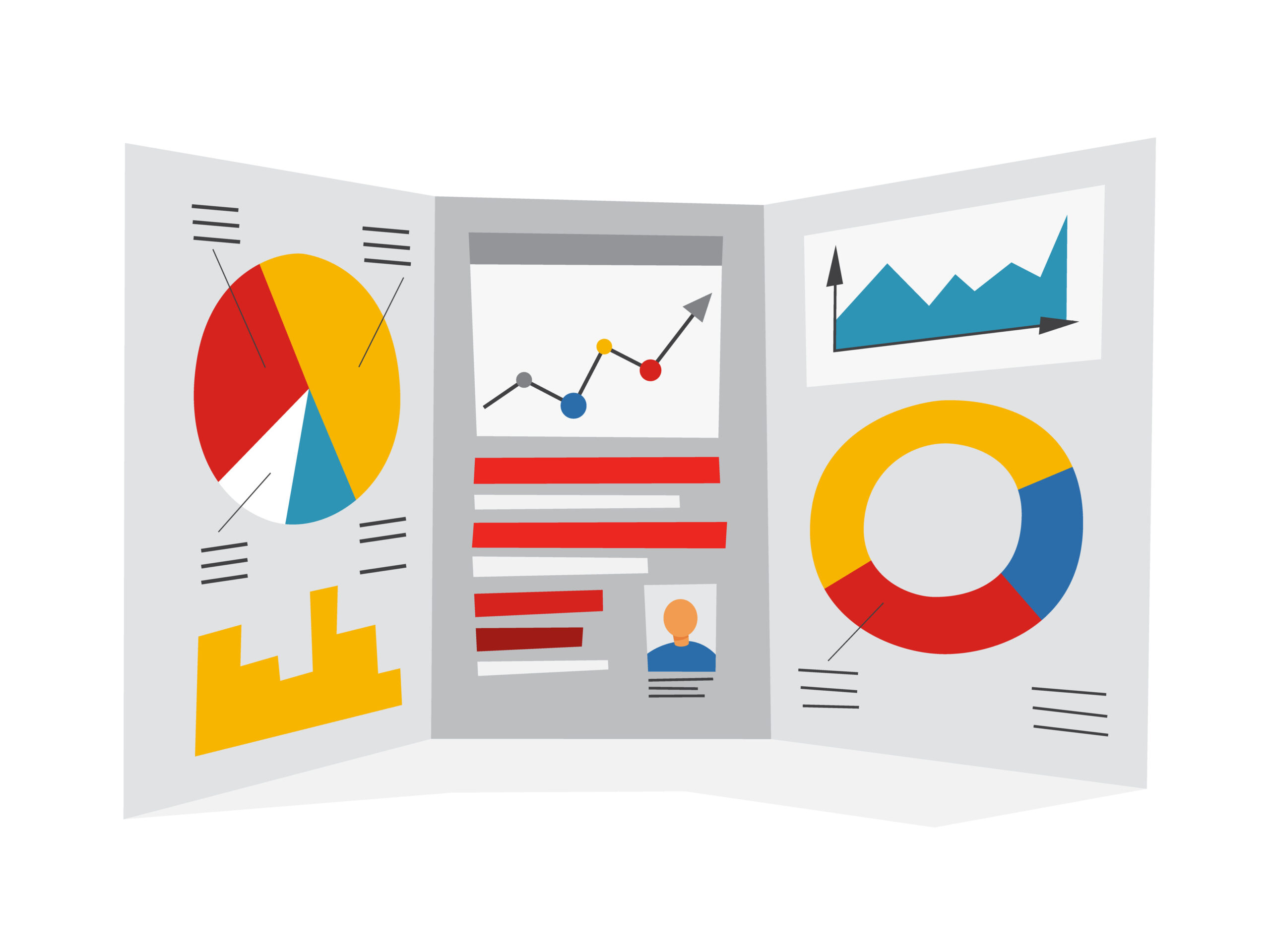パレート図ってどうやってまとめていくの?
そんな疑問にお答えします。
☑記事の内容
- 【QC7つ道具の王様】パレート図のまとめ方
- Excelでパレート図を作図する方法とポイント
私は自動車メーカーの工場で改善活動の指導を10年以上行ってきました。実績を金額に換算すると1億円以上の改善を行なってきたいわゆる改善のプロです。
そんな私が解説していきます。
【QC7つ道具の王様】パレート図のまとめ方
パレート図の例

パレート図とはこのような棒グラフと折れ線グラフが一緒に表現されています。
データを項目別に分類して、大きさの順に並べています。
一目で何が全体の重要な項目なのかをわかるようにまとめます。
パレート図のまとめ方
以下の手順でまとめていきます
- データを集める
- 集めたデータを整理して表を作成する
- データの大きい順に棒グラフを作図する
- データの累積割合を折れ線グラフに記入する
- 必要項目を記入する
データを集める
パレート図に必要なデータを集めます。
パレート図のデータを集めるにはどんなパレート図で何を表現したいのかを決める必要があります。
問題を分析をするために何が多いのか知りたい(表現したい)と考えた場合は以下のステップが必要です。
- どのような問題を分析をするのか決める
- 分析する問題のデータの特性値を決める
- データを収集する
h5 どのような問題を分析をするのか決める
製造現場の製品不良の中で何について分析するのか決めていきます。
不良の項目について分析するのか?
不良の多いラインについて分析するのか? などです。
これによりデータを層別します。
例えば製造現場の製品不良を層別する例を考えると
- 現象で:不良項目別、発生原因別など
- 時間で:月別、週別、曜日別、季節別、時間帯別など
- 場所で:工程別、ライン別、設備別など
- 特徴で:材料別、機械別、サイズ別など
- 材料で、部品別、メーカー別、素材別など
といった様々な切り口で層別して決めていきます。
分析する問題のデータの特性値を決める
分析する不良の何について分析したいのかを決めていきます。
- 不良項目について分析する場合だと
- 不良項目の金額について分析したいのか?
- 不良項目の発生件数について分析したいのか? などです。
これにより集めるデータの特性値を決めます。
- 数量で:発生数、停止回数、異常数、不良数など
- 金額で:不良金額、在庫金額、売上金額など
を決めていきます。
データを収集する
層別で決めた「不良項目」を「発生件数」といった特性値でデータを収集していきます。
集めたデータを整理して表を作成する
パレート図を作成するには各データの「合計」「割合」「累計割合」必要になります。
集めたデータを多い(大きい)順に並べてきます。
この時「その他」はデータの大きさに関わらず一番最後に並べます。
各データの「割合」を計算します。
割合(%)=各データの数値÷データの数値の合計×100
で計算します。
この各データの「割合」の合計が100%になるように端数の調整を行います。
各データの「割合累計」を計算していきます。
大きい順から順次「割合」を足していき累計を計算します。
最後の「その他」のデータの「割合」を足して100%になることを確認します。
データの大きい順に棒グラフを作図する
データの大きい順に棒グラフを作図します。
この時グラフ内の各データ(柱)の隙間が無いように作図することがコツです。
データの累積割合を折れ線グラフで記入する
累積割合のデータで折れ線グラフを追加します。
累積割合は第2軸(右側)に書きます。また、範囲は0~100%です。
パレート図の折線グラフは
- 各データを棒グラフの右上の角に打点していく
- 最初のデータと左下の角(0%)をつなぐ
といった特殊な決まりがあります。
必要項目を記入する
データの期間、データ個数(n数)、記録者、目的などを記入していきます。
Excelでパレート図を作図する方法とポイント
Excelでパレート図を作る簡単な方法です。
手書きと同じ形にしたい
こちらの記事をお読みください
今回はサクッと簡単にパレート図を作図する方法を紹介します。
この方法でのポイントは
- Excelにもとからあるパレート図のテンプレートを利用する
- 手書きと少し違うことは気にしない
です。
Excelにもとからあるパレート図のテンプレートを利用する
Excelで「項目」「データ」「累積割合」を入力します。
データの範囲をドラッグして「挿入」リボンの「グラフ」の中から「統計グラフの挿入」を選択します。
「ヒストグラム」の中に「パレート図」があるので選択します。
作図されたグラフの第1軸(左の軸)をクリックし「軸のオプション」で「最小値を0」「最大値を「データの合計数」に変更します。
「グラフタイトル」を編集し完成です。
手書きと少し違うことは気にしない
作図された方は気づいたと思いますが手書きのパレート図とは少し違います。
具体的には、
- 折れ線グラフの位置が違う
- 折れ線グラフのマーカーがない
- 折れ線グラフが0から始まっていない
といったところが違ういます。
確かに違いますが、パレート図としての「何が重要かがわかる」という目的には問題ありません。
実際、私も2016年頃からかなりの数のパレート図を作図していますが困ったことがありません。
ですので、仕事で使うのには特に支障はないと思います。
なのでサクッとパレート図の時は細かいことは気にせず作図しましょう。
まとめ
記事のまとめです
- パレート図は棒グラフと折れ線グラフが一緒に表現される
- パレート図を作成するには各データの「合計」「割合」「累計割合」が必要
- 簡単にExcelでパレート図を作図する方法がある
パレート図の作図について解説しました。
特にExcelでの作図は仕事でよく使うことがあると思いますので、「テンプレートで作図」「第1軸の最小値、最大値の編集」でサクッと作図し効率化を行いましょう。